P-Touch Instruction Manual: A Comprehensive Guide
Welcome to the comprehensive guide for your P-Touch label maker! This resource provides essential information, from basic operations to troubleshooting. Find downloadable manuals and instructions to maximize your P-Touch experience.
P-Touch label makers are versatile devices designed for creating custom labels for various applications. From organizing files and labeling cables to creating personalized gifts, these devices offer a convenient solution for all your labeling needs. The P-Touch series includes a range of models, each with unique features and capabilities. Some models are handheld and battery-powered, while others are desktop-based and offer advanced connectivity options.
Understanding the basic functions of your P-Touch label maker is essential for maximizing its potential. Whether you’re a first-time user or an experienced label maker enthusiast, this guide will provide you with the information you need to get started. We’ll cover everything from loading label tapes and navigating the interface to troubleshooting common issues and maintaining your device. With a P-Touch, crafting professional, high-quality labels is a breeze.

Finding Your P-Touch Model’s Manual
Lost your P-Touch manual? Don’t worry! Access a wealth of online resources offering free downloads of user manuals for various Brother P-Touch label maker models. Find yours and get labeling!
Online Resources for Manual Downloads
Finding the correct manual for your specific P-Touch model can be simple with the right online resources. Numerous websites offer free downloads of Brother P-Touch user manuals, catering to both new and older label maker models. Begin by visiting the official Brother support website, a primary source for authentic manuals.
Many third-party sites also compile collections of user manuals. When using these sites, exercise caution and ensure the manual matches your exact model number. Search using your P-Touch model number (e.g., PT-D210, PT-H110) combined with terms like “user manual” or “instruction guide.”
PDF format is standard for these manuals, requiring a PDF reader like Adobe Acrobat Reader. If you’re unsure of your model, inspect the label maker itself, typically near the battery compartment or on the underside.
Understanding Basic P-Touch Operations
Mastering the fundamentals of your P-Touch label maker is crucial. This section covers powering the device, loading label tapes correctly, and essential operational steps for efficient label creation.
Powering On and Off
Ensuring your P-Touch label maker is correctly powered is the first step to creating labels. Most models operate on either batteries (usually AAA) or an optional AC adapter. To power on, locate the power button, typically marked with a universal power symbol. Press and hold the button for a second or two until the device initializes and the screen illuminates.
To power off, repeat the same process: press and hold the power button. The device should display a “Powering Off” message or similar indication before shutting down completely. Avoid abruptly removing batteries or disconnecting the AC adapter while the device is still running, as this could potentially corrupt data or damage the P-Touch. When not in use, especially for extended periods, it’s advisable to remove the batteries to prevent leakage and corrosion, ensuring the longevity of your device. If using an AC adapter, unplug it from the power outlet to conserve energy.
Loading Label Tapes
Loading label tapes correctly is crucial for smooth and accurate printing with your P-Touch label maker. First, ensure you have the correct type and size of tape cartridge compatible with your specific model. Open the tape compartment, usually located on the back or side of the device, by pressing a release button or sliding a latch.
Insert the tape cartridge, aligning it with the guides inside the compartment. Ensure the tape feeds correctly from the cartridge and passes through the print head area. You should hear a click or feel a secure fit when the cartridge is properly seated. Close the tape compartment securely. Before printing, feed a small amount of tape by pressing the “Feed” button. This ensures the tape is properly positioned for printing. Avoid forcing the tape or cartridge, as this can cause damage to the device or tape. Always refer to your model’s specific manual for detailed instructions and diagrams.
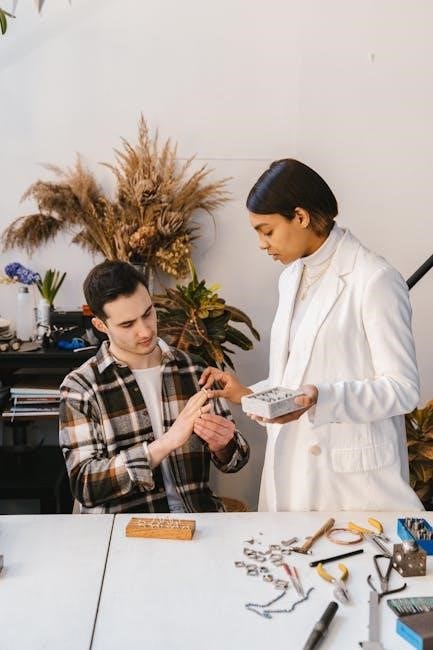
Navigating the P-Touch Interface
Understanding the P-Touch interface is key to creating customized and professional labels. Most models feature an LCD screen and a series of buttons for navigation and selection. The screen displays the current label layout, including text, symbols, and formatting options. Use the arrow keys to move the cursor and highlight different elements on the screen.
The function keys provide access to various menus, such as font selection, size adjustment, style options (bold, italic, underline), and frame designs. Experiment with these options to personalize your labels. Some models also include dedicated buttons for printing, cutting, and saving frequently used label designs.
Familiarize yourself with the menu structure to quickly locate the desired settings. Pay attention to any on-screen prompts or help messages that guide you through the process. Some advanced models may offer connectivity options, such as USB or Bluetooth, allowing you to import label designs from a computer or mobile device. Always refer to your user manual for specific instructions and detailed explanations of each function.

Troubleshooting Common Issues
Encountering problems with your P-Touch? This section addresses frequent issues, like poor print quality and tape jams. Find solutions to keep your label maker running smoothly and efficiently.
Print Quality Problems
Experiencing issues with the clarity or consistency of your P-Touch labels? Several factors can contribute to print quality problems. One common cause is a dirty print head. Over time, residue from label tape can accumulate, affecting the thermal transfer process. Gently clean the print head with a soft, dry cloth or a specialized cleaning swab designed for printers. Avoid using liquids or abrasive materials, as these can damage the delicate components.
Another potential cause is the type of label tape being used. Ensure that you are using genuine Brother TZe tapes, as these are specifically designed for optimal performance with P-Touch label makers. Using generic or incompatible tapes can result in poor print quality or even damage to the printer. Check the tape cassette for any damage or defects.
Finally, consider the print density setting on your P-Touch. If the density is set too low, the labels may appear faint or faded. Adjust the print density to a higher setting to improve the darkness and clarity of the printed text or images.
Tape Jamming
Is your P-Touch label maker frequently experiencing tape jams? This frustrating issue can interrupt your labeling tasks. First, ensure that the label tape is properly loaded. Refer to the user manual for your specific P-Touch model to verify the correct tape loading procedure. Make sure the tape cassette is securely seated in the compartment and that the tape is feeding smoothly.
Another common cause of tape jams is the use of damaged or low-quality label tape. Inspect the tape for any tears, creases, or adhesive residue. If the tape is damaged, replace it with a new, genuine Brother TZe tape. Avoid using generic or off-brand tapes, as they may not meet the quality standards required for reliable performance.
If the tape continues to jam, carefully remove the tape cassette and inspect the tape path for any obstructions. Use a small, non-metallic tool, such as a plastic toothpick, to gently clear any debris or stuck tape fragments. Be careful not to damage the delicate components of the tape transport mechanism.

Cleaning and Maintenance
Proper cleaning and maintenance are crucial for extending the life and ensuring the optimal performance of your P-Touch label maker. Regularly cleaning the print head will prevent print quality issues. Use a soft, dry cloth or a dedicated print head cleaning pen to gently wipe the print head. Never use harsh chemicals or abrasive materials, as they can damage the delicate components.
The exterior of your P-Touch can be cleaned with a slightly damp cloth. Avoid getting moisture inside the device. The tape compartment should also be cleaned periodically to remove any tape residue or dust. Use a small brush or a cotton swab to gently clean the rollers and tape guides.
When not in use, store your P-Touch in a cool, dry place away from direct sunlight and extreme temperatures. Remove the batteries if you plan to store the device for an extended period. This prevents battery leakage, which can cause corrosion and damage. Following these simple maintenance steps will keep your P-Touch in top condition.
